
New folder recovers the drive's data to a new folder named Redstor Restores.When recovering, you can choose between the following options:
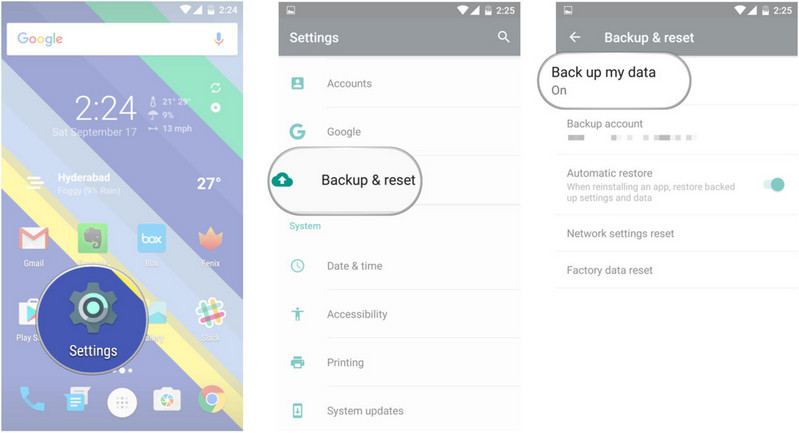
You can also select a specific backup date to recover, and then select All to recover everything from that backup.Ģ. To recover an individual item, first click on the menu icon and select Open to expand the relevant drive. You can also select multiple drives and click Recover at the bottom of the page. Click on the menu icon and select Recover. On the home page for the relevant Drive backup set, locate the drive you wish to recover. Set your preferences and click on the check mark.ġ. On the home page for the relevant Drive backup set, click on Backup Schedule > Edit.Ģ. Note: Accounts that have been removed from the backup selection are still retained on the Storage Platform until you request that they be permanently deleted. The number of drives selected will be shown under Backup selection on the backup set's home page. Select/deselect the name(s) of the drive(s) you want to add to/remove from this backup set and click Save. Click Backup to start a backup or Cancel to go back.ģ. On the home page for the relevant Drive backup set, click on Backup selection > Edit.Ģ. You can also view an audit trail of all activities and which users performed them by clicking on the icon at the top right.ġ. You can customise which columns you see on the backup set home page by going to Customise display. To see a complete history of your notifications and tasks, click See all. You will receive a message under Notifications > Recent when the backup completes. You can then monitor the progress of your backup at the top of the home page or under Notifications > Tasks. Note: Version history will not be backed up. Click on it if you wish to start your first backup. Select/deselect the relevant drive(s) and click Save.
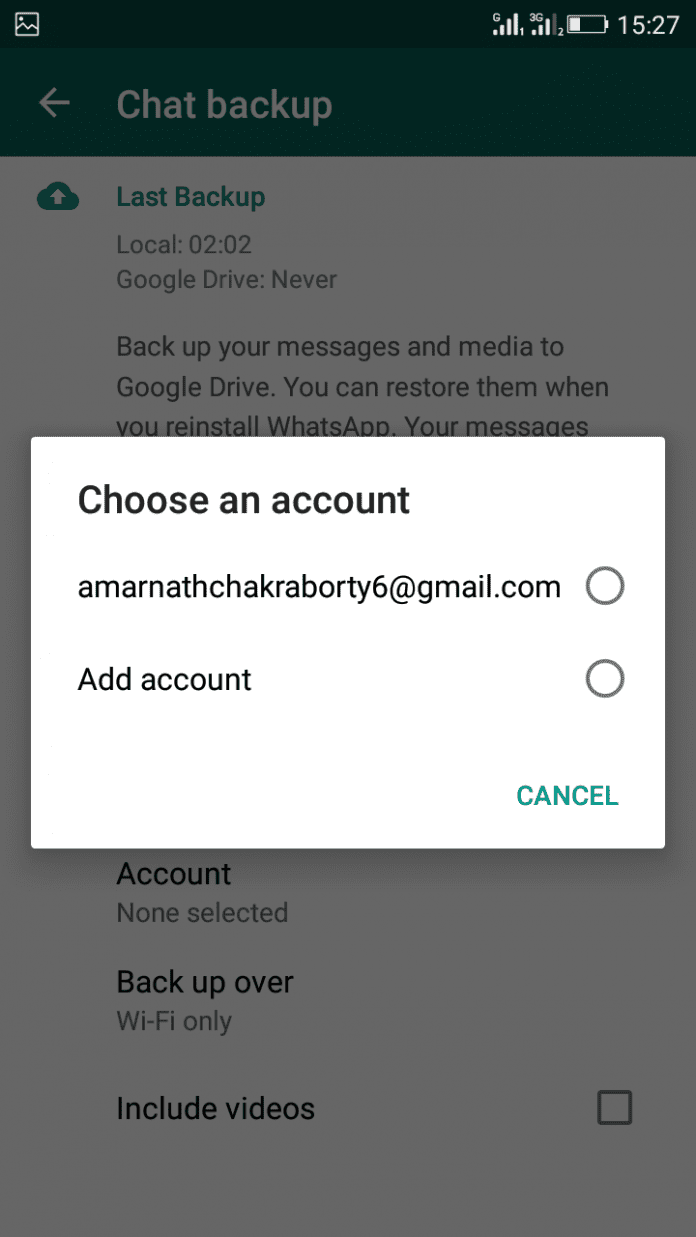
To make changes to your backup set, go to Backup selection > Edit.ġ2. When a new backup set is created, we include all drives by default. Our system will have picked up that permissions have been allowed and you will see a summary of your backup selection. Close the Google Marketplace tab in your browser to return to the RedApp. (Scroll down until you see Redstor Cloud Backup.)ġ1. Click Done to exit the installation wizard.Īs shown here, you can access the app at any time by going to the App Launcher at the top right of the screen. Agree to the terms and conditions and click Allow.ġ0. You will be taken to the Redstor Cloud Backup page on the Google Marketplace. After logging into Google, you will see the following screen. To add a new backup set, go to Google Workspace in the sidebar on the left.Ħ.
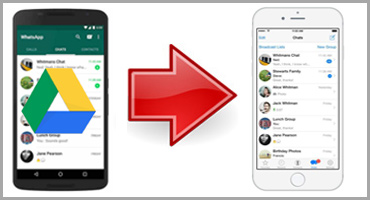
Watch our video or follow the steps below.Ģ. Important note on backup and recovery of Google Apps
RESTORE FROM GOOGLE DRIVE BACKUP HOW TO
How to configure the backup schedule for a backup set Use the guide below to manage your Google Drive backups.


 0 kommentar(er)
0 kommentar(er)
